
This article documents a product currently nether development - data may change frequently and could exist outdated or irrelevant.
Special Thousand  |
| Kaldaien |
| Contributors[Note one] |
| Windows | July 29, 2015 |
|
Contents
- 1 Availability
- two Installation
- ii.1 SKIF vs. SKIM
- 2.two Global (system-wide)
- 2.3 Local (game-specific)
- ii.4 Custom game-specific mods
- two.5 Disable for specific executables
- 3 Supported games
- 4 Game data
- iv.1 Configuration file(southward) location
- 4.2 Log file(due south) location
- iv.three Custom default configuration
- 4.4 Shared master configuration
- five Video
- 5.1 Windowed
- 5.two Borderless fullscreen windowed
- 5.3 Vertical sync (Vsync)
- 5.4 Refresh rate (Hz)
- v.5 Scan type
- 5.vi Frame rate limiter
- 5.7 Loftier dynamic range (HDR)
- 5.8 Limit resolution
- 5.9 Override resolution
- v.ten Keep rendering
- 5.11 Flip model presentation
- 6 Input
- half-dozen.1 Mouse locking
- 6.2 Haptic feedback
- 6.3 Disable type(s) of input
- 6.4 Disable the use of input APIs in Special Thousand
- 7 Sound
- vii.1 Localizations
- vii.2 Separate volume controls
- 7.3 Mute on focus lost
- 8 Steam enhancements
- 8.one Change position of Steam Overlay notifications
- eight.2 Customize accomplishment enhancements
- eight.3 Throttle Steam API callbacks
- eight.4 Disable all enhancements
- 9 Bug fixed
- 9.one Game crashes with Special M injected
- 9.2 The Warning (!) audio from Metal Gear Solid plays when the game crashed
- 9.3 Controller does not piece of work properly with Special G injected
- 9.4 Jumbled or overly bright in-game text
- 9.5 Problematic XInput software detected (infinite haptic feedback loop)
- nine.half dozen Less than one FPS in some Unreal Engine 3 games
- 10 Issues unresolved
- 10.1 Using d3d9.dll prevents games from launching
- x.2 Using dxgi.dll prevents fullscreen optimizations from being disabled
- eleven Other data
- 11.one API
- 11.1.1 Return API support
- xi.2 Configuration file(due south) parameters
- 11.3 Keybindings
- 11.3.one General
- 11.3.2 Control Panel
- 11.three.3 On-Screen Brandish (OSD)
- xi.three.4 Advanced
- 12 Organisation requirements
- 13 Notes
- 14 References
For a crowdsourced listing of back up across diverse games, see games uniform with Special K.
Special K is an extensive game modifying framework assuasive for various forms of in-depth tweaking of a game. The focus is primarily on the graphics pipeline but the tool also includes features such as input device blocking/configuring, window and book management, enhancements for some of the in-game functionality of Steam, and more. On top of this the framework includes a number of game-specific changes and optimizations that its developer have come up across and fixed over the years, although minor ones are not always exposed to the user.
The framework traces its origin back to 2015[1] and attempts to set and improve the state of Batman: Arkham Knight,[2] Fallout 4,[3] and Tales of Zestiria.[4] Over the years Special K have introduced a number of improvements and fixes for both less known games as well as extremely popular ones, and are often most known for its piece of work on titles such as the Tales of series of games[4] [v] [6] betwixt 2015 and 2017, NieR: Automata[7] in 2017, Monster Hunter: Earth[eight] in 2018, or from one of the multitude of other less known games that has seen a few tweaks or fixes across the years.
In 2018 the framework innovated a general-purpose method of "retrofitting" HDR output support for existing Direct3D 11-based SDR games in Windows,[nine] a feature that has since continued to evolve and in 2020 was updated to back up most D3D11 based games compatible with flip model presentation,[x] [xi] including some emulators such every bit Dolphin and PCSX2. Past leveraging a wrapper for older APIs such every bit dgVoodoo ii information technology is besides possible to retrofit some before DirectX titles with HDR support.
In belatedly 2019[12] subsequently years of having its development be focused on and effectually the Steam platform and games without itself existence an official office of the platform, Special 1000 was submitted and approved for publication on Steam. This change opened upwards possibilities for more advanced features that leveraged the Steam platform, and development of Special Yard transitioned over to using Steam equally the commitment method for updates and evolution branches. A new frontend chosen Special K Injection Frontend (SKIF) began development to serve equally such on Steam, and the legacy Special One thousand Install Manager (SKIM) was officially seen as obsolete.
In July 2020 the product was submitted to Valve for terminal approval earlier release, simply was denied citing the way it used the Steamworks API too every bit marketing that used copyrighted third-party IPs to display its functionality.[13] Following this event too as the simultaneous simply unrelated community bans[Note 2] for its programmer on the platform, Special K left the Steam platform in favor of a dedicated forum.
The graphics API that development is focused on is Direct3D eleven (DirectX 11), with Direct3D 12 (DirectX 12), Direct3D 9 (DirectX 9), and OpenGL beingness of a lower priority. Direct3D eight (DirectX 8) and older versions of DirectX are supported through dgVoodoo 2. Vulkan is currently non supported, all the same some preliminary development has been made for it. Direct3D 10 (DirectX x) is neither supported nor planned.
Primal points
- Download is available from https://discourse.differentk.fyi/t/download-special-grand/1461
- Equally with other third-party software, Special K can have an adverse result if used in multiplayer titles where anti-cheat protection exists.
- List of games compatible with Special K covers the state of support for Special K in diverse games.
General information
- Official Discord server
- Official forum
- Official wiki
- Changelog and Release notes
- Source code [Annotation 3]
Availability [edit]
- Development releases are available on the Discord server.
- Earlier releases are bachelor on the wiki.
Installation [edit]
SKIF vs. SKIM [edit]
Special Yard Injection Frontend (SKIF) is the new frontend developed along with the Steam distributed version of Special K and is used to manage the local Special K install. Features includes toggling global injection, disable individual games, or alter the whitelist or blacklist for non-Steam games. Every bit the tool is all the same under constant development in 2020 information technology often sees new features or functionality arrive monthly. As of August 2020 following the delisting of Special K on Steam the focus for the tool changed to become a cross-platform solution and is now provided through the Special M forums.
Special K Install Manager (SKIM) is the erstwhile frontend used and distributed before the Steam version of Special K was introduced. SKIM is limited to toggling global injection every bit well as supports automated install of some game-specific mods.
Global (arrangement-wide) [edit]
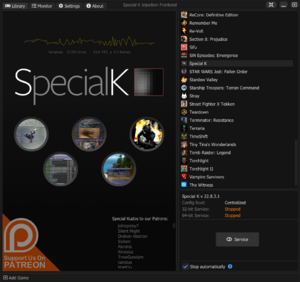
The modern launcher Special K Injection Frontend (SKIF)
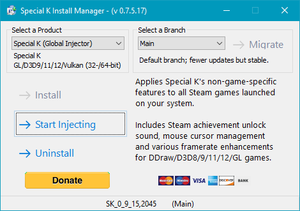
The legacy launcher Special K Install Manager (SKIM)
- Terminate the global injection earlier starting a multiplayer game where Special Chiliad might have an agin effect.
The global injection feature of Special K allows it to initialize its functionality automatically in all Steam games/applications it detects, as well every bit non-Steam games the user manually allows. This feature is also sometimes referred to equally the "system-wide" injection method. See Local (game-specific) for how to install Special K for a single game.
Equally with other 3rd-party tools with similar arrangement-broad injection functionality, Special Thou relies on so called CBT hooks in Windows to get its DLL files loaded ("injected") into processes inside the aforementioned security context (the user space) that makes apply of some sort of window. This injection method is necessary to inject Special Thousand early enough within game processes to apply some of its more advance functionality, such equally HDR retrofits, flip model presentation, full return modding capabilities, and more. After the DLL file have been injected into a process Special K checks what process it finds itself in to determine whether to initialize its functionality or not; either by detecting the procedure every bit having been launched through Steam or past matching an entry on the user-managed whitelist of Special One thousand. If Special M finds itself within a non-whitelisted process, it will non initialize itself fully and instead remain idle inside the process until either the process is terminated or the global injection is stopped.
Earlier versions of Special K (circa 2017) too unloaded ("uninjected") themselves from the process they found themselves in if the process was detected as non-whitelisted, however the way CBT hooks functioned meant that Windows would within milliseconds reload ("reinject") the DLL files of Special K inside the process over again. This behavior created an endless loop where the Special One thousand DLL files got loaded and unloaded hundreds if not thousands of times per second in some processes. Shortly subsequently the release of the CBT-based injection method the behavior was discovered to cause various unexpected issues in some 3rd-party application, leading somewhen to the beliefs of Special K being changed to allow its DLL file remain in an uninitialized state within not-whitelisted processes instead.[14]
| Install the global injector of Special K: |
- Start by downloading the latest version available of either of the two:
- The latest development version which includes the latest features and changes is bachelor through the Discord server.
- The latest stable SKIF-based version which gets updated every couple of months is available through the Special K forums.
- Extract the annal you downloaded at a location of your choice.
- Run the Special K Injection Frontend (SKIF) using SKIF.exe located within the extracted files.
- Click on Showtime Service.
- Launch the desired game.
- Non-Steam games needs to exist manually whitelisted, see the fixbox right beneath.
- Use Ctrl+ ⇧ Shift+← Backspace to access the control panel while in-game.
- Utilize the Special K Injection Frontend (aka SKIF) to start/stop the global injector.
|
| Enable for non-Steam games: |
- Start the global injection.
- Navigate to <path-to-game> and the appropriate subfolder containing the game executable.
- Look upwards what API the game uses. Refer to game-specific articles for details.
- Create a new empty file based on what API the game uses out of these:
- OpenGL:
SpecialK.OpenGL32 - DirectX xi.ten:
SpecialK.dxgi or SpecialK.d3d11 - DirectX 9:
SpecialK.d3d9 - DirectX 8:
SpecialK.d3d8 - Requires the dgVoodoo plugin installed for Special K. - DirectDraw:
SpecialK.ddraw - Requires the dgVoodoo plugin installed for Special K. - DirectInput 8:
SpecialK.DInput8 - Culling injection-method for titles that back up DirectInput 8. - Launch the game. Special K should now detect and hook it.
- Employ Ctrl+ ⇧ Shift+← Backspace to admission the control panel while in-game.
|
Local (game-specific) [edit]
- Employ at own risk in multiplayer games where Special Thousand might have an adverse outcome.
A local (game-specific) install refers to an install where the DLL files of Special Thousand is locally added to the folder of the game executable and renamed accordingly to the API Special Thou should employ to inject itself into the game, in a style identical to that of ReShade, dgVoodoo 2, and other DLL-based mods or tools. This method allows the apply of Special Thou for one or more games without having the global injection running, likewise equally using static versions of Special K that is non updated alongside the global injection. This tin enhance compatibility with games where newer versions of Special G does not piece of work likewise for games as an older version of Special K might do.
| Catechumen global injection to local wrapper DLLs: |
- Start the global injection of Special Thou.
- Launch the game.
- Use Ctrl+ ⇧ Shift+← Backspace to access the command panel while in-game.
- Click on File > Install wrapper DLL for this game.
- Get out the game, stop global injection and then start the game again. Local injection should now occur instead.
|
| Manually install local wrapper DLLs: |
- Starting time by downloading the latest version available of either of the two:
- The latest SKIF-based version is bachelor through the Special 1000 forums.
- An older SKIM-based version, v0.10.3, is available on GitHub.
- The latest stand-alone release is available on the Special Grand forum hither
- Extract the stand up-lonely archive to the same location of the games Application (EXE) file to install.
- Excerpt the SKIF or SKIM archive you downloaded, to a location of your choice so open the folder.
- You should now be in the Special One thousand folder where a
SpecialK32.dll and SpecialK64.dll files should be present. Annotation these files, as they will exist used later. - Navigate to <path-to-game> or its appropriate subfolder where the game executable is located in.
- Look upwardly if the game uses a 32-bit or 64-scrap executable, likewise equally what API is used. Refer to game-specific articles for details.
- Move the appropriate Special K DLL file to the folder where the game executable was located:
SpecialK32.dll for 32-scrap, and SpecialK64.dll for 64-scrap. - Rename the DLL file to lucifer the API used by the game:
- OpenGL:
opengl32.dll - DirectX 11.x:
dxgi.dll or d3d11.dll - DirectX ix:
d3d9.dll - DirectX eight:
d3d8.dll - Requires the dgVoodoo plugin installed for Special K. - DirectDraw:
ddraw.dll - Requires the dgVoodoo plugin installed for Special K. - DirectInput 8:
dinput8.dll - Culling injection-method for titles that support DirectInput 8. - Launch the game.
- Use Ctrl+ ⇧ Shift+← Backspace to access the command panel while in-game.
|
Custom game-specific mods [edit]
- There are also custom versions available of Special M tailored to certain games. These oft feature more in-depth-changes or fixes that might not be in the chief branch, or are essentially "frozen" versions of Special One thousand guaranteed to have the highest compatibility with their respective game. All game-specific mods are normally also embedded into the main Special Grand project, although future compatibility tin suffer as the main projection evolves.
- Some of these mods supports automatic updates despite being a local install of Special K; although as the update channel is separate from the primary release channel these mods might non be frequently updated, if e'er.
- In the beneath tabular array,
Manual refers to a game-specific modernistic that requires the user to manually download, install, and update the modernistic. Automated (SKIM) refers to a game-specific mod that supports automatic installation through the Special K Install Manager (see instructions beneath the table) besides as auto-updates post-install.
| Game | Install Type | Comment |
| .hack//G.U. Last Recode | Automatic (SKIM) | Fixes texture shimmering, functioning issues, and over-powered bloom lightning. |
| Assassin'southward Creed Odyssey | Manual | Thread scheduling changes. Latest release of Special_K should besides work, when UPlay Overlay is disabled (same goes for Assassins Creed Valhalla). |
| Dark Souls III | Automatic (SKIM) | Focuses on render and usability enhancements. |
| Disgaea PC | Automatic (SKIM) | Focuses on return, usability, functioning, and stability enhancements. |
| Dragon'southward Dogma: Dark Arisen | Transmission | Fixes UI/aspect ratio scaling for ultra-widescreen resolutions. |
| Fallout 4 | Automated (SKIM) | Improves frame pacing. |
| Final Fantasy X/Ten-two Hd Remaster | Automated (SKIM) | A ton of changes, improvements, and features. |
| Final Fantasy Xv | Manual | Improves frame pacing. |
| Lego City Undercover | Manual | Solves bug with fullscreen mode, uncap the framerate and fixes multi-threading performance problems. |
| Monster Hunter: Earth | Manual | Enables HDR10/scRGB output, improves frame pacing and CPU utilization. |
| Ni no Kuni 2: Revenant Kingdom | Automatic (SKIM) | Fixes timing problems and frame pacing. Not fully functional with v1.03 of the game. |
| Nier: Automata | Automatic (SKIM) | Increases performance, fixes cutscene stuttering, and diverse other improvements. |
| Sekiro: Shadows Die Twice | Manual | NVidia HDR improvements, improves performance, and unlocks framerate. |
| Shenmue I & II | Manual | Anisotropic filtering, mipmap generation, pillarbox remover for cutscenes. |
| Tales of Berseria | Automated (SKIM) | A ton of stuff. |
| Tales of Symphonia | Automatic (SKIM) | A ton of stuff. |
| Tales of Vesperia | Manual | Eliminate most micro-stutter, disable DoF, Flower, and Blur. adds MSAA support and HDR display output. |
| Tales of Zestiria | Automated (SKIM) | A ton of stuff. |
| Yakuza 0 | Manual | Toggles for disabling blur, depth of field, ambient occlusion. Allows HUD-less screenshots. Not working with latest game version. |
| Yakuza Kiwami ii | Manual | Toggles for disabling depth of field and diverse other pocket-sized stuff. |
| Install a "Manual" game-specific mod: |
- Download the latest version available, refer to the modernistic link in the table above.
- Extract the annal to <path-to-game> where the executable resides.
- Launch the game.
- Use Ctrl+ ⇧ Shift+← Backspace to admission the command panel while in-game.
- Refer to the game-specific article hither on PCGW or the mod-specific thread for instructions nigh features included in the mod.
|
| Install an "Automatic (SKIM)" game-specific mod: |
- Download the latest SKIM-based version, v0.x.three, from GitHub.
- Extract the annal to a location of your selection.
- Run the Special M Install Manager using either SKIM.exe (32-bit) or SKIM64.exe (64-bit) located within the extracted files.
- Select the appropriate game-specific mod in the product list:
- Ni no Stutter - Ni no Kuni 2: Revenant Kingdom
- .hack//G.P.U - .hack//Chiliad.U. Concluding Recode
- "FAR" (Fix Automata Res.) - Nier: Automata
- Tales of Berseria "Set" - Tales of Berseria
- Tales of Zestiria "Fix" - Tales of Zestiria
- Tales of Symphonia "Set" - Tales of Symphonia
- Fallout 4 "Works" - Fallout 4
- Pretty Prinny - Disgaea PC
- Souls "Unsqueezed" - Nighttime Souls Three
- "Untitled" Project 10 - Final Fantasy X/Ten-2 HD Remaster
- Click Install to install the selected mod.
- Note that some antivirus/internet security suites can cause the installation to neglect.
- Use Ctrl+ ⇧ Shift+← Backspace to access the control panel while in-game.
- Refer to the game-specific commodity here on PCGW or the modern-specific thread for instructions about features included in the mod.
|
Disable for specific executables [edit]
- Disable injection for a specific executable if it is plant to cause issues.
- Only available for global injection. Local injection requires removal of the local wrapper DLL files.
| Exercise either of the following: |
- Concord down Ctrl+ ⇧ Shift while the process is starting upwardly. This should open up the Special K Injection Compatibility Options where yous can disable the auto-injection.
- Create an empty file called
SpecialK.deny.[executable_name] in the aforementioned binder every bit the executable file you want to disable injection for. |
Supported games [edit]
- See the separate page for a list of known games as well as the state of support in Special K.
Game data [edit]
-
game-specific in the beneath tables refers to either the title of the game (Steam releases) or the executable filename of the game (other platforms).
Configuration file(s) location [edit]
- Some game-specific mods use a separate
*.ini file to store the configuration for game-specific tweaks, such equally FAR.ini for the "FAR" (Fix Automata Res.) mod for Nier: Automata. - Configuration for some modules (e.1000. achievements, macros, on-screen display) are stored in
%USERPROFILE%\Documents\My Mods\SpecialK\Global\*.ini
| Type of install | Location |
Global
Local (converted from global) | %USERPROFILE%\Documents\My Mods\SpecialK\Profiles\game-specific\SpecialK.ini |
Local
(manual / game-specific mod) | <path-to-game>; in the game executable folder. Filename mirrors DLL file, e.g. dxgi.ini. |
Log file(s) location [edit]
- The crash handler of Special M will move all logs related to a crash to a time-specific
<path-to-game>\logs\crash\<timestamp>\*.log folder if it manages to capture data about the crash.
| Type of install | Location |
Global
Local (converted from global) | %USERPROFILE%\Documents\My Mods\SpecialK\Profiles\game-specific\logs\*.log |
Local
(manual / game-specific mod) | <path-to-game>\logs\*.log |
List of log files and what they capture:
- Log files marked with bold formatting are by and large more than important.
-
CEGUI.log - Stores logs related to the Crazy Eddie's GUI System component used for custom achievement popups and the on-screen display monitoring. -
crash.log - Stores captured crash data if the crash handler of Special Yard were able to capture data related to the crash. -
SpecialK.log or <wrapper-DLL>.log - Main log file for Special K, stores injection, return pipeline, and other related events. -
dxgi_budget.log - Stores DXGI memory statistics at shutdown. -
game_output.log - Stores everything the game outputs to the standard output stream of the operating system. -
modules.log - Stores DLL files loaded by the game that Special K was able to notice and log. - Note that tools or applications using more obscure ways of injecting themselves to avoid detection will not listed in this log file.
-
ReShade.log - Stores logs related to the custom ReShade plug-in of Special One thousand, if used. -
steam_api.log - Stores logs related to the Steam API and enhancements.
Custom default configuration [edit]
- A beta version for Special K v 0.eleven.i.0 released on October 25, 2020[15] introduced the power to set default settings (either global or game-specific) for Special K that will automatically be applied the first fourth dimension a game is launched or after resetting the Special K config for the game.
| Configure the default_<DLLName>.ini file:[15] |
- Browse to the following location based on whether the default configuration should exist applied for all games, or only ane, and whether local or global injection is used:
- All games -
%USERPROFILE%\Documents\My Mods\SpecialK\Global\ - Game-specific (global injection) -
%USERPROFILE%\Documents\My Mods\SpecialK\Profiles\<game-name> - Game-specific (local injection) -
<path-to-game> - Create a new file called
default_<DLLName>.ini where <DLLName> is replaced with the name of the DLL the settings should be used for: - Global injection:
SpecialK - OpenGL:
OpenGL32 - DirectX 11.x:
DXGI or D3D11 - DirectX 9:
D3D9 - DirectX 8:
D3D8 - DirectDraw:
DDRAW - DirectInput 8:
DInput8 - Add together the desired parameters (along with the appropriate section headers) that you desire applied on all games that uses said DLL filename.
Notes - The All games defaults are loaded first followed by the Game-specific default config if one exists.
- The more parameters are being set, the more likely it is that things will interruption.
|
Shared master configuration [edit]
- Special G five 0.eleven.0.40 released on June thirteen, 2020 on Steam introduced the ability to set master settings for Special Thousand that volition automatically be applied for games. These settings will override any unique game configuration that may otherwise exist set in the Special K profile for a game.
| Configure the master_<DLLName>.ini file:[xvi] |
- Browse to
%USERPROFILE%\Documents\My Mods\SpecialK\Global\ - Create a new file chosen
master_<DLLName>.ini where <DLLName> is replaced with the proper name of the DLL the settings should be used for: - Global injection:
SpecialK - OpenGL:
OpenGL32 - DirectX xi.10:
DXGI or D3D11 - DirectX 9:
D3D9 - DirectX eight:
D3D8 - DirectDraw:
DDRAW - DirectInput 8:
DInput8 - Add together the desired parameters (along with the advisable section headers) that you desire applied on all games that uses said DLL filename.
Notes - These configurations overrides any and all unique game-specific configurations that may otherwise be set. Use at your ain hazard!
- The more parameters are existence fix, the more likely it is that things will break.
|
Video [edit]
- Compatibility for features varies for games; most usually works, but at times a game might not function properly with some. Concord downwardly Ctrl+ ⇧ Shift while launching a game if you demand to reset the config file of Special Thousand.
Windowed [edit]
| Forcefulness window style for games that do non natively support information technology: |
- Launch the game with Special One thousand enabled and confirmed working for the game.
- Press Ctrl+ ⇧ Shift+← Backspace to open the control panel of Special K.
- Open the Display menu on the tiptop.
- Alter Fullscreen Fashion to
Windowed Mode. - The
Force Override option might be required as well for some titles and automatically applying the override on next launch. - Restart the game to confirm everything works. Come across Mouse locking if the cursor is not locked to the game window.
|
Borderless fullscreen windowed [edit]
| Forcefulness borderless fullscreen windowed for games that do not natively back up information technology: |
- Launch the game with Special K enabled and confirmed working for the game.
- Configure the in-game options to window mode and the resolution of the monitor.
- See Windowed for how to force window mode for games that do non betrayal it.
- Press Ctrl+ ⇧ Shift+← Backspace to open up the control panel of Special Thou.
- Open the Brandish card on the top.
- Change Window fashion to
Borderless Fullscreen. - The
Force Override choice might exist required besides for some titles and automatically applying the override on next launch. - Restart the game to ostend everything works. Encounter Mouse locking if the cursor is not locked to the game window.
|
Vertical sync (Vsync) [edit]
| Force a custom vertical sync behavior: |
- Install Special K for the game, either globally or locally.
- Launch and shut the game once to allow the Special 1000 config file to be created.
- Open the game-specific config file, run into Configuration file(south) location for details.
- Find and change the parameter
PresentationInterval to the desired vertical sync beliefs: -
-ane - Disable the override; use the default beliefs of the game. -
0 - Disable vertical sync. -
i - Vertical sync occurs each refresh cycle (eastward.grand. sixty FPS on a sixty Hz monitor; or 144 FPS on a 144 Hz monitor). -
2 - Vertical sync occurs every second refresh wheel (e.grand. thirty FPS on a threescore Hz monitor; or 72 FPS on a 144 Hz monitor). -
3 - Vertical sync occurs every third refresh bicycle (e.thousand. 20 FPS on a 60 Hz monitor; or 48 FPS on a 144 Hz monitor). - Save and close the file.
|
Refresh rate (Hz) [edit]
| Force a custom refresh rate: |
- Install Special Yard for the game, either globally or locally.
- Launch and close the game one time to allow the Special K config file to be created.
- Open the game-specific config file, see Configuration file(s) location for details.
- Discover and change the parameter
RefreshRate to the desired refresh rate (e.yard. RefreshRate=120). - Save and close the file.
Notes -
RefreshRate=0 will automatically use the highest available refresh charge per unit. -
RefreshRate=-1 will disable the override and apply whatever the game requests. |
Scan blazon [edit]
- Controls if the game outputs in progressive or interlaced scanning. This is normally more relevant for a television set than a computer monitor, as typically reckoner monitors only support progressive display modes.
- This override should only exist used if the game does non properly output to the correct browse mode.
| Force a custom scanning method: |
- Install Special Yard for the game, either globally or locally.
- Launch and close the game one time to allow the Special M config file to exist created.
- Open the game-specific config file, see Configuration file(s) location for details.
- Observe and alter the parameter
ScanlineOrder to one of the below values: -
Progressive for progressive scan. -
UpperFieldFirst for interlaced even scan. -
LowerFieldFirst for interlaced odd scan. -
DontCare to retain the game default. - Save and shut the file.
|
Frame rate limiter [edit]
- Limits the FPS of a game to the desired value, improving frame pacing and timing consistency.
| Instructions |
- Launch the game with Special K enabled.
- Press Ctrl+ ⇧ Shift+← Backspace to open up the command panel of Special K.
- Aggrandize Framerate Limiter.
- Enable
Framerate Limit and configure a desired value (Ctrl+MouseClick to blazon in an exact value). - Printing Ctrl+ ⇧ Shift+← Backspace to close the command console of Special K.
- (Optional) Clicking on Advanced to the right side of the Framerate Limit slider exposes in-depth configuration of the limiter:
-
Employ Multimedia Grade Scheduling enables MCMCSS to ensure the limiter receives prioritized access to CPU resources. Notes - Limit the FPS to 3 below the maximum refresh charge per unit if using a variable refresh rate monitor such as Chiliad-Sync/FreeSync.
|
Loftier dynamic range (HDR) [edit]
- Special K allows for injecting HDR in many DirectX xi/Direct3D 11 based titles and supports remastering 8-scrap, ten-bit, and 11-bit return passes.
- Includes a HDR Visualization feature that visualizes what elements of a scene is inside the higher dynamic range.
- When injecting HDR, Special G will automatically attempt to forcefulness the game to utilise flip model presentation, every bit this is a requirement for the HDR injection to work.
- See the Steam guide HDR - The Big Book of Vivid Ideas for farther data on the topic of HDR and best practices when injecting information technology.
| Inject HDR into a DirectX 11 game: |
- Open the Settings app of Windows, and navigate to Organization > Display.
- Select the HDR monitor and toggle Utilise HDR to On.
- Ideally the display driver settings should also be fix to a bit depth of at minimum 10-bit and utilise RGB or YCbCr 4:four:4 if possible. Use the Advanced brandish settings at the bottom of the Display settings folio to identify what the display is currently set to.
- Install Special K for the game, either globally or locally.
- Launch the game.
- If the game supports a borderless window way, select it in the preferences.
- Printing Ctrl+ ⇧ Shift+← Backspace to open the control panel of Special K.
- Expand the Widgets section and enable
HDR Display. - In the summit right corner a new widget called HDR Calibration will appear.
- Enable the
scRGB HDR (xvi-fleck) option. - Restart the game to confirm everything works.
- If everything works the Framebuffer Resolution row at the top of the Special K command console should show (HDR) .
- If the game does not launch properly, remove the the game-specific config file.
- Click on HDR at the top menu bar of the Special K control console, and arrange the luminance of Special K'due south UI as well every bit the Steam overlay (if playing a Steam game).
- In the HDR Scale widget, accommodate
Peak White Luminance to set the luminance of the game to a comfortable level. - To avert clipping extremely brilliant details, leave Enable FULL HDR Luminance disabled and instead work within the default slider limits for acme white luminance.
- If the colors are incorrect, some of the following options might take to be adjusted:
-
SDR -> HDR Gamma - This has the outcome of moving the minimum effulgence an object is required to have before it qualifies for HDR processing. Temporarily set Horz. (%) HDR Processing to 50% and then motility the gamma slider to a betoken where the difference between the left HDR side and the right SDR side of the screen is every bit minimal as possible. Restore Horz. (%) HDR Processing to 100% when finished. -
Source ColorSpace - Changed the color space of the input bespeak. -
Output ColorSpace - Inverse the color infinite of the output betoken. - A few games (NieR: Automata in particular) too requires the
Remaster 8-scrap Render Passes option to be enabled, or occasionally 1 of the other remaster options to be disabled. - When finished, disable
HDR Display in the Widgets department to hide the HDR widget. |
Limit resolution [edit]
- Limits the minimum and maximum reported resolution to a game. In some games, this can be used to override the resolution to 1 non supported past the game.
- DirectX 11 simply.
| Limit the minimum and maximum reported resolution for a DirectX xi game: |
- Launch the game with Special Thou enabled and confirmed working for the game.
- Press Ctrl+ ⇧ Shift+← Backspace to open up the command console of Special Grand.
- Expand DirectX 11 Settings > Resolution Limiting.
- Change
Minimum/Maximum Resolution to the desired resolution(s). - Restart the game to evaluate whether the resolution limiting is effective or non.
Notes - Remove the resolution limit by changing the
Minimum/Maximum Resolution values to 0, followed by a game restart. |
Override resolution [edit]
- Overrides the framebuffer resolution in windowed modes, forcing games to render at a higher resolution than what they might natively back up.
| Force an override resolution in windowed modes for games that do not natively support it: |
- Launch the game with Special Chiliad enabled and confirmed working for the game.
- Configure the in-game options to window mode.
- See Windowed for how to force window fashion for games that do not expose it.
- Press Ctrl+ ⇧ Shift+← Backspace to open the control panel of Special K.
- Expand Window Direction > Style and Position.
- Enable
Borderless and Middle. - Do not enable Fullscreen (Borderless Upscale) as this will disable the override resolution.
- Alter
Override Resolution to the desired resolution. - Restart the game to confirm everything works. Encounter Mouse locking if the cursor is not locked to the game window.
Notes - Remove the override resolution by changing the
Override Resolution values to 0, followed by a game restart. |
Continue rendering [edit]
- Prevents games from pausing when they lose focus.
| Instructions |
- Launch the game with Special K enabled.
- Printing Ctrl+ ⇧ Shift+← Backspace to open the control console of Special Chiliad.
- Expand Window Management > Input/Output Behavior.
- Enable
Continue Rendering. - Printing Ctrl+ ⇧ Shift+← Backspace to close the control panel of Special Thousand.
|
Flip model presentation [edit]
- Flip model is a presentation model designed to make windowed mode finer equivalent or ameliorate when compared to the archetype "fullscreen exclusive" mode.[17]
- Windows 10's fullscreen optimizations (FSO) for DirectX 9-eleven tries to automatically convert some games configured to use "fullscreen exclusive" way into using flip model presentation in a maximized borderless window instead.
- Allows the apply of variable refresh charge per unit (VRR, G-Sync, FreeSync, VESA Adaptive-Sync, HDMI 2.1 VRR) in borderless maximized windows even without the display driver configured to allow VRR in windowed manner.
- Special One thousand only supports forcing flip model presentation for games using DirectX eleven, and fifty-fifty then it might non function properly for all games.
| Force a game to apply flip model presentation: |
- Install Special K for the game, either globally or locally.
- Launch the game.
- Configure the in-game options to borderless fullscreen windowed manner (it is oft chosen just borderless mode).
- Run across Borderless fullscreen windowed for how to force borderless fullscreen windowed fashion for games that do not expose it.
- Restart the game and verify that the borderless fullscreen windowed mode works as expected.
- Press Ctrl+ ⇧ Shift+← Backspace to open the control panel of Special M.
- Expand the Direct3D 11 Settings section and the subsection called SwapChain Management.
- Enable
Use Flip Model Presentation. - Shut the control panel so restart the game to ostend everything works.
- If everything works the popup shown while hovering over Window/Fullscreen Resolution at the top of the Special K command panel should show Discard (flip) .
- If the game does not launch properly, open the game-specific config file and change
UseFlipDiscard to false. - Frame latency might be farther improved past configuring the parameters in the SwapChain Management section according to the recommended settings based on your personal apply case.
- Restart the game again to verify that the changes were successful.
|
Input [edit]
Mouse locking [edit]
| Lock the mouse to the game window for games that do not natively support it: |
- Launch the game with Special K enabled.
- Press Ctrl+ ⇧ Shift+← Backspace to open the control panel of Special Chiliad.
- Expand Window Management > Input/Output Behavior and ready Cursor Boundaries to
Keep Inside Window. - Restart the game to ostend everything is working every bit intended.
|
Haptic feedback [edit]
- The control panel of Special K uses haptic UI feedback; this tin cause a controller to rumble even if the keyboard/mouse is being used to navigate the UI.
| Toggle haptic feedback: |
- Launch the game with Special K enabled.
- Press Ctrl+ ⇧ Shift+← Backspace to open up the command panel of Special K.
- Aggrandize Input Management > Gamepad and toggle the following settings every bit desired:
-
Haptic UI Feedback affects only the built-in UI feedback of Special 1000. -
Disable ALL Rumble affects all haptic feedback. - Press Ctrl+ ⇧ Shift+← Backspace to close the control console of Special K.
|
Disable blazon(s) of input [edit]
- This volition cake the game from receiving input of the blocked type. Information technology tin can be used to e.g. forbid input devices from messing with the game. The cake but affects the game itself and not Special K.
| Instructions |
- Launch the game with Special Thou enabled.
- Press Ctrl+ ⇧ Shift+← Backspace to open the control console of Special Thou.
- Expand Input Management > Enable / Disable Devices and disable the desired type of input:
-
Disable Mouse Input to Game -
Disable Keyboard Input to Game -
Disable Gamepad Input to Game - Printing Ctrl+ ⇧ Shift+← Backspace to close the control panel of Special Yard.
|
Disable the utilise of input APIs in Special K [edit]
- This will prevent Special Thou from making utilize of various input APIs which may solve problems related those APIs that occurs solely when Special K is injected into the game.
| Disable the use of input APIs in Special One thousand (does non bear upon the game): |
- Open the game-specific config file, see Configuration file(s) location for details.
- Add the following lines to the config file:
- To disable the use of XInput API used by Xbox-way controllers:
[Input.XInput] Enable=imitation - To disable the utilize of native PS4 API used by DualShock 4 controllers:
[Input.Gamepad] EnableNativePS4=simulated - To disable the utilise of DirectInput and/or HID API used by diverse input devices:
- Alarm! This tin can disable the ability to interface with the UI of Special K using a keyboard and mouse.
[Input.Gamepad] EnableDirectInput7=false EnableDirectInput8=false EnableHID=false - Save and close the file.
|
Audio [edit]
| Audio characteristic | State | Notes |
| Separate book controls | | Customize individual speaker volume in games, see Separate book controls. |
| Surround sound | | |
| Subtitles | | |
| Closed captions | | |
| Mute on focus lost | | For games without native support, see Mute on focus lost. |
Localizations
| Linguistic communication | UI | Sound | Sub | Notes |
| English | | | | |
Dissever book controls [edit]
- Special Grand allows muting or irresolute the volume per individual speakers for a game.
- While using a vii.1 sound output device (virtual or physical) this tin exist helpful to make up one's mind what environs audio a game supports.
| Instructions |
- Launch the game with Special One thousand enabled.
- Press Ctrl+ ⇧ Shift+← Backspace to open up the control panel of Special K.
- Expand Volume Management.
- All speakers used past the game will exist listed, and the volume through each tin can be controlled or muted individually.
- Press Ctrl+ ⇧ Shift+← Backspace to close the control console of Special Yard.
|
Mute on focus lost [edit]
- This will mute the game when it does not have focus.
| Instructions |
- Launch the game with Special Yard enabled.
- Press Ctrl+ ⇧ Shift+← Backspace to open the control panel of Special K.
- Expand Window Management > Input/Output Behavior.
- Enable
Mute Game. - Press Ctrl+ ⇧ Shift+← Backspace to close the control panel of Special Thousand.
|
Steam enhancements [edit]
- Special K makes heavy use of the Steam API to heighten the experience of Steam players with various features, including custom notifications for unlocked achievement, smarter screenshot capturing, real-fourth dimension player count, and various other enhancements.
- Due to the nature of these enhancements, third-political party Steam API emulators is known to cause conflicts and crashes unless the enhancements are disabled.
Alter position of Steam Overlay notifications [edit]
- This allows changing what corner the default Steam Overlay notifications appear in.
- There is no mode to disable or hide the notifications, as this selection is not exposed through the Steam API.
| Instructions |
- Launch the game with Special K enabled.
- Press Ctrl+ ⇧ Shift+← Backspace to open the control panel of Special Chiliad.
- Expand Steam Enhancements > Overlay Notifications.
- Configure the setting appropriately.
- Printing Ctrl+ ⇧ Shift+← Backspace to close the control panel of Special K.
|
Customize accomplishment enhancements [edit]
| Instructions |
- Launch the game with Special K enabled.
- Press Ctrl+ ⇧ Shift+← Backspace to open the control panel of Special K.
- Expand Steam Enhancements > Achievements, also as the Enhanced Popup department.
- Configure the settings appropriately.
- Press Ctrl+ ⇧ Shift+← Backspace to close the control panel of Special Yard.
Notes - Apply the
Exam Unlock button to test the current settings by faking an accomplishment unlock. - Set
Draw Way to Disabled to disable the custom notification from appearing. - Ctrl+ ⇧ Shift+T is a hotkey that can be used to trigger a test unlock, however note that this is also used to toggle the clock/version row in the OSD.
|
Throttle Steam API callbacks [edit]
- Some games might not be limiting the number of callbacks performed to the Steam API, which can have an adverse effect on other parts of the game.
- The effect of throttling the callbacks differ between games. Some might not run into a divergence at all, while other games might see a noticeable comeback. For example, in Last Fantasy XV throttling the Steam API callbacks saw a decrease in loading times and small improvements to frame pacing when data were streamed from the drive.
| Throttle the Steam API callbacks for a game: |
- Install Special K for the game, either globally or locally.
- Launch and close the game once to permit the Special G config file to exist created.
- Open up the game-specific config file, see Configuration file(s) location for details.
- Find the [Steam.System] department and change the parameter
CallbackThrottle to a value between 8 and thirty. - Save and shut the file.
Notes - Prepare the parameter to -1 to disable the throttling.
- Practise not use a lower value than 8, as this tin touch on achievement unlocks.
- The change can exist observed on the SteamAPI Frame value at the bottom of the in-game control panel of Special Chiliad.
|
Disable all enhancements [edit]
- The Steam enhancements can be disabled if troubleshooting compatibility issues with a game, or if not desired.
- Note that this besides prevents game-specific fixes that rely on the enhancements from being practical, such as the Steam API callback throttling for Final Fantasy Fifteen.
| Disable Steam enhancements for a game: |
- Install Special K for the game, either globally or locally.
- Launch and close the game one time to permit the Special K config file to be created.
- Open the game-specific config file, come across Configuration file(s) location for details.
- Observe the [Steam.Log] section and change the parameter
Silent to true: [Steam.Log] Silent=true - Salve and close the file.
|
Issues fixed [edit]
Game crashes with Special K injected [edit]
- Occurs well-nigh commonly at launch of a game, and is usually caused by conflict(s) with other running 3rd-party tool(s) or application(due south) like the UPlay Connect Overlay for an example.
- Note that the crash handler of Special One thousand is capable of capturing data for crashes that occurred unrelated to the modernistic itself.
- Disable FRAPS if it is being used! FRAPS is known to conflict with Special Thousand, and the nature of the crash prevents Special K from properly logging its presence (
modules.log will exist partially incomplete).
| Troubleshoot the outcome: |
- Temporarily disable/remove Special Chiliad from the game (either disable global injection or rename the local
<wrapper-DLL>.dll) and run into if the issue reoccurs. If information technology does then the crash was unrelated to Special K and there is no reason to troubleshoot further using the below instructions. - Navigate to the game-specific log files, meet Log file(s) location for details.
- Consult the
crash.log, SpecialK.log/<wrapper-DLL>.log and the modules.log to notice more than information related to the crash. - Does
crash.log indicate that the crash was related to a Special G related office (SK_*)? - If a Special Yard related function were involved so information technology could exist a bug in Special K itself.
- If no Special K related function was involved then it is possible the game crashed completely independent of Special Thou.
- Does
modules.log betoken that non-Special K, non-Windows, not-commuter, non-game, and not-Steam (or other platforms) related DLLs were injected into the game? -
C:\Windows\system32\*.dll typically indicates a DLL file related to either Windows or a display drivers. These tin can typically be ignored, withal do notation that apphelp.dll, AcLayers.dll, or AcGenral.dll indicates that the application compatibility engine of Windows is influencing the game in some way, which can cause conflicts for Special One thousand as well. -
<path-to-game>\*.dll are rubber to ignore, unless using other non-Special K related third-party mods located in the game folder which tin can cause conflicts besides. - Other locations (such as inside the Plan Files folder(s)) indicates the presence of a third-party DLL file that might exist causing the conflict.
- Does
SpecialK.log/<wrapper-DLL>.log list additional third-party DLL files injected into the game that matches the listing of things to await out for? Or does the log file betoken that the crash seemingly occurred at a specific signal (i.e. what is the final thing logged)? - Use the name of the DLL file(s) found in the previous footstep, their path, and/or search online to locate what application or tool the DLL file is related to. Then go along to go out/disable those applications/tools ane by one until either the issue is fixed, or all of the third-part DLL files are excluded from the new logs that are generated from Special K.
- When all third-party DLL files accept been excluded, various Special K components and modules can be disabled for troubleshooting purposes. Start past opening the game-specific config file, see Configuration file(s) location for details.
- Full general:
- Disable Steam enhancements by irresolute the parameter
Silent to true in the the Steam.Log section. Come across Disable all enhancements for details. - Disable the On-Screen Display and custom achievement popups by irresolute the parameter
EnableCEGUI to imitation in the the SpecialK.Arrangement section. - Disable all unrelated render API hooks by changing
<API> to simulated in the the API.Claw section. - Disable all unused input API hooks by following Disable the utilize of input APIs in Special K.
- DirectX 11 related:
- Disable the texture cache by changing the parameter
Cache to simulated in the the Textures.D3D11 department. - Disable the hooks cache by setting
EnableGlobalCache and EnableLocalCache to false in the the D3D11.Hooks and DXGI.Hooks sections. Likewise remove all existing hooks in those sections (basically everything else below both sections). - If the above did not solve the issue, upload the latest logs to a thread or respond over on the Special K Forums and asking further help from the community.
|
The Alert (!) sound from Metal Gear Solid plays when the game crashed [edit]
- The crash handler of Special K plays the iconic Alert (!) sound from Metal Gear Solid if it managed to capture information related to a crash.
- This does non mean that Special Thousand was involved in the crash; it just means a crash occurred and Special K was able to capture data related to it.
| Troubleshoot according to Game crashes with Special Grand injected. |
Controller does not piece of work properly with Special M injected [edit]
- This applies to all types of controllers, from regular gamepads, steering wheels, arcade sticks, etc.
| See the Disable the use of input APIs in Special 1000 section. |
Jumbled or overly bright in-game text [edit]
- Ofttimes caused by incompatibility with the texture enshroud of Special 1000.
| Disable the texture enshroud of Special K[18] |
- Launch the game with Special K enabled.
- Press Ctrl+ ⇧ Shift+← Backspace to open the command panel of Special K.
- Expand Direct3D eleven Settings section and the Texture Management subsection.
- Uncheck
Enable Texture Caching. - Restart the game to confirm everything works.
|
Problematic XInput software detected (infinite haptic feedback loop) [edit]
- Special K throws this alert if it detects a round dependency outcome involving different versions of XInput.[19]
| Restart all applications drawing an overlay (e.g. Steam, Origin, Uplay) and/or disable said overlays. |
| Disable the use of XInput in Special K (does not affect the game): |
- Open up the game-specific config file, run across Configuration file(s) location for details.
- Find the [Input.XInput] section and add a new line beneath that says
Enable=false: [Input.XInput] Enable=false Rehook=false PlaceholderMask=0 UISlot=0 SlotReassignment=0,1,2,three - Salvage and close the file.
|
Less than 1 FPS in some Unreal Engine 3 games [edit]
- Practically all 32-chip Unreal Engine 3 games using D3D9/DirectX 9 will experience an event where the game renders in less than 1 FPS when Special K is injected at launch.
- The issue can be worked around by delay the injection of Special Chiliad some seconds.[20]
| Delay inject Special Yard (requires global injection)[twenty] |
- Ensure the global injection of Special G is stopped.
- Launch the game.
- Look some xv seconds.
- Start the global injection of Special Chiliad.
|
Issues unresolved [edit]
Using d3d9.dll prevents games from launching [edit]
- Underlying cause of the effect seems to be a modify in how Windows ten handles the Disable fullscreen optimizations pick in the application compatibility engine.[21]
- A workaround is to uncheck Disable fullscreen optimizations or utilise another
<wrapper-DLL>.dll equally injection bespeak. - This issue as well affects ReShade, although SweetFX is non affected.
Using dxgi.dll prevents fullscreen optimizations from existence disabled [edit]
- Underlying cause of the consequence seems to be a change in how Windows ten handles the Disable fullscreen optimizations option in the application compatibility engine.[22]
- A workaround is to uncheck Disable fullscreen optimizations or use some other
<wrapper-DLL>.dll as injection bespeak. - This issue also affects ReShade.
Other data [edit]
API [edit]
- This refers to the APIs supported by and uniform with Special K equally an injection point.
- DirectInput eight is also supported as an injection point.
| Technical specs | Supported | Notes |
| Direct3D | 2, 3, five, half dozen, 7, 8, 9, xi | D3D8 and before requires dgVoodoo 2. |
| DirectDraw | | Requires dgVoodoo two. |
| OpenGL | | |
| Vulkan | | Rendering is not available;[Notation four] transmission edit of the config file is required. |
| Executable | 32-bit | 64-fleck | Notes |
| Windows | | | |
Render API support [edit]
- This is a general overview of the level of back up Special K has for different render APIs, equally well every bit what additional features might exist available for each API.
- Direct3D refers to the 3D return API of DirectX. In full general, the terms 'Direct3D' and 'DirectX' are oft interchangeable when discussing games.
| Return API | Notes |
DirectDraw
DDraw | Requires dgVoodoo ii to wrap the calls to Direct3D 11. |
| Direct3D two-eight | Requires dgVoodoo 2 to wrap the calls to Direct3D 11. |
| Direct3D 9 | Basic support equally well as texture modding support. Shader modding back up is limited. |
| Direct3D ten | No support. |
| Direct3D xi | Enhanced support, including HDR injection, texture modding, flip model override, and shader debugging. |
| Direct3D 12 | Enhanced support like D3D11, though no texture mods yet. Visit the official website to download the latest release. |
| OpenGL | Basic back up. |
| Vulkan | No back up, except in HDR enabled modes running on Nvidia hardware, where Special K hooks the Nvidia DXGI/Direct3D xi interop layer instead. |
Configuration file(s) parameters [edit]
- Meet config.cpp for a list of all parameters that can be used, as well as their section and configuration file.
- Below is a table of what the tab-based columns of the source code correspond to.
| Column | Comment |
| 1 | Internal parameter name. |
| ii | Description of what the parameter does. |
| 3 | Lists what configuration file the parameter resides in (due east.g. dll_ini for dxgi.ini/dinput8.ini/etc). |
| 4 | Lists the department of said configuration file (e.g. [Input.Cursor]). |
| v | Lists the key for the parameter used in the configuration file (due east.1000. UseHardwareCursor) |
Keybindings [edit]
General [edit]
| Keyboard | Controller | Function |
| Ctrl+ ⇧ Shift+← Backspace | Back/Select+ ⊞ Win | Toggle the control console |
| Ctrl+ ⇧ Shift+O | N/A | Toggle the on-screen display (OSD) |
| Hold Ctrl+ ⇧ Shift while launching game | Northward/A | Opens the injection compatibility options |
Control Console [edit]
| Keyboard | Controller | Part |
| ⇪ Caps Lock | Agree Back/Select for 0.5 seconds | Toggle exclusive input way (game vs. control panel) |
| ↑+↓+←+→ | ↑+↓+←+→ | Cycle through UI items |
| ↵ Enter | A / × | Activate selected item |
| Ctrl+ ⇧ Shift+← Backspace | B / ○ | Exit control panel |
Ctrl+Alt+↑+↓+←+→
(exclusive keyboard mode merely) | X / □+Left Analog Stick | Move the control panel window |
On-Screen Brandish (OSD) [edit]
- Color and calibration config is stored in
%USERPROFILE%\Documents\My Mods\SpecialK\Global\osd.ini
| Keyboard | Controller | Function |
| Ctrl+ ⇧ Shift+O | N/A | Toggle the on-screen brandish (OSD) |
| Ctrl+ ⇧ Shift++ / - | Northward/A | Resize the on-screen display (OSD) |
| Ctrl+ ⇧ Shift+F | N/A | Toggle framerate counter |
| Ctrl+ ⇧ Shift+T | N/A | Toogle clock / version |
| Ctrl+ ⇧ Shift+G | North/A | Toggle GPU monitor |
| Ctrl+ ⇧ Shift+C | N/A | Toggle CPU monitor |
| Ctrl+ ⇧ Shift+M | N/A | Toggle memory monitor |
| Ctrl+ ⇧ Shift+I | N/A | Toggle I/O monitor |
| Ctrl+ ⇧ Shift+D | N/A | Toggle deejay monitor |
| Ctrl+ ⇧ Shift+P | North/A | Toggle page file monitor |
| Ctrl+ ⇧ Shift+R | North/A | Toggle D3D11 shader analytics |
Advanced [edit]
| Keyboard | Controller | Role |
| Ctrl+ ⇧ Shift+Tab ↹ | N/A | Toggle the command console. Come across the panel documentation for more information. |
Organisation requirements [edit]
| Windows |
| Minimum | Recommended |
| Operating arrangement (Bone) | viii.one | 10 |
| Processor (CPU) | | |
| Organization retentiveness (RAM) | 512 MB | 2 GB |
| Hard disk drive (HDD) | 128 MB | 512 MB |
| Video carte du jour (GPU) | DirectX ix uniform | DirectX xi compatible |
- A 64-bit operating system is required.
- Requires Visual C++ 2015-2019 Redistributables (32-bit, 64-bit) and the DirectX Stop-User Runtime.
- Windows 7 is not officially supported nor is support provided for issues related to information technology. The OS may exist supported on some systems, however several optional Windows Updates are required, KB2670838 and KB2533623 (although 1/both might exist superseded by another already installed update), and even with them installed Windows 7 is considered unreliable at best.
Notes
- ↑ Special Grand also includes contributions from other developers, mostly related to diverse game-specific fixes, features, or changes.
- ↑ Community bans prevents about all forms of participation in features tied to the Steam Community, including just not limited to posting on whatsoever public forums and Steam Groups (including those related to the user) besides as screenshot sharing, cloud save synchronization, etc.
- ↑ Source code for older releases tin be found on GitLab.com.
- ↑ While rendering through the Vulkan API itself is not supported every bit of June 2020, Special K can in some HDR enabled Vulkan games on Nvidia GPUs hook the DXGI interop layer used past Nvidia's drivers to enable HDR back up, and return through that instead. This allows the employ of Special Grand in games such every bit Doom Eternal and Red Dead Redemption 2.[23]
References
- ↑ Steam Community - Fallout 4 - Fallout 4 "Works" - last accessed on 2020-06-14
- "I've built this whole DLL upwardly over several months and used it to fix Arkham Knight originally then Tales of Zestiria. At the charge per unit things are going I'thousand probably going to have to add new features to it every time a console game is ported to PC, lol."
- ↑ GitHub - Kaldaien - Batman "Fix" (BMF) - last accessed on 2020-06-14
- ↑ GitHub - Kaldaien - Fallout "Works" (FO4W) - last accessed on 2020-06-xiv
- ↑ four.0 iv.1 GitHub - Kaldaien - Tales of Zestiria "Fix" (TZFix) - last accessed on 2020-06-14
- ↑ GitHub - Kaldaien - Tales of Berseria "Fix" (TBFix) - last accessed on 2020-06-14
- ↑ GitHub - Kaldaien - Tales of Symphonia "Gear up" (TSFix) - last accessed on 2020-06-14
- ↑ GitHub - Kaldaien - Fix (NieR) Automata Resolution (FAR) - terminal accessed on 2020-06-xiv
- ↑ Steam Community - Monster Hunter: World - (Special K) Monster Hunter: World (Expressionless Mod) - last accessed on 2020-06-xiv
- ↑ Steam Group - Special K - "Kaldaien's Mod" - HDR FAQ - concluding accessed on 2020-06-fourteen
- ↑ Steam - Special Thousand five 0.11.0.28 - Improved HDR Retrofit - last accessed on 2020-06-14
- ↑ =Steam - Special Thou 5. 0.11.0.thirty - Added support for HDR to NieR: Automata - last accessed on 2020-06-14
- ↑ SteamDB - Special K - Displaying change #U:13054713 - concluding accessed on 2020-06-14
- ↑ Steam Group - Special K - Special K - v 0.10.3 - (HDR stuff probably) - Reply #8021 by GPUnity - last accessed on 2020-07-30
- "Afterwards review, we will not be able to send your game on Steam. While we strive to ship virtually titles submitted to us, we found that this title contains content that we won't distribute, including the way it uses the Steamworks API, and marketing that uses copyrighted third-party IP."
- ↑ Verified by User:Aemony on 2020-06-14
- This endless loop of Windows injecting the DLL files of Special K inside non-whitelisted processes and Special K unloading itself did not cause issues with all applications, however those that did would experience weird and unexplained behaviors. For case, WinSCP would mostly piece of work, however when performing some actions a massive delay of 5-10 seconds could occur.
- ↑ xv.0 15.one Special Chiliad Give-and-take - Global "principal" settings - concluding accessed on 2020-10-31
- ↑ Steam Group - Special K - v 0.x.3 - (HDR stuff probably) - Respond #6818 - final accessed on 2020-06-fourteen
- ↑ Microsoft - Programming Guide for DXGI - For best operation, use DXGI flip model - last accessed on 2018-07-25
- ↑ Steam Group - Special K - Special K - v 0.10.3 - HDR stuff probably - Answer #7892 - final accessed on 2020-07-24
- ↑ Steam Grouping - Special K - Special K - v 0.9.24 <Alpha> Ryzen CPU Commuter - (9/28/xviii) - Reply #7998 - final accessed on 2018-10-16
- ↑ 20.0 20.1 Steam Group - Special K - less than one FPS with the Special Grand: Global Injector - terminal accessed on 2020-06-17
- "I've been looking into this issue recently, and it has to do with the UE3 engine'due south response to window dimension changes. It handles them synchronously and creates a kind of feedback loop where ane change to a game's window size coming from anything other than the operating arrangement itself creates hundreds of resize events. I'm virtually positive this was an unintended design bug in UE3 because information technology doesn't exist in UE4. I take no idea how to fix it other than the following:
- First your game with Special Grand global injection turned off, let it run for 15 seconds or then, then enable Special Yard injection.
Information technology requires that filibuster to foreclose the space resize event loop that would happen at game startup, but this is far from a perfect solution because it only gets rid of one source of this trouble. The problem can popular up at any time if you were to enable Special Yard'south borderless window or window positioning features."
- ↑ Steam Group - Special K - Local injection to any DX9 title causes crash - Reply #11 - last accessed on 2018-08-20
- ↑ Steam Group - Special Thou - Local injection to whatsoever DX9 championship causes crash - Reply #10 - last accessed on 2018-08-20
- ↑ Verified by User:Aemony on 2020-06-21

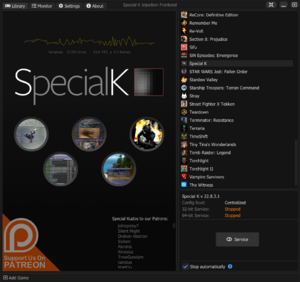
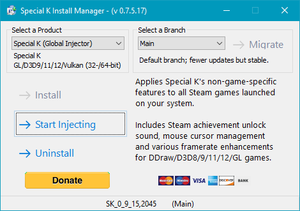
comment 0 comments
more_vert